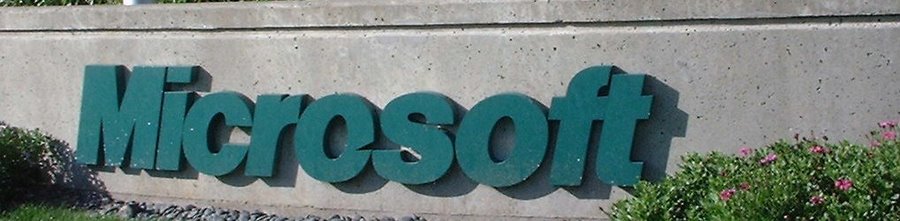Wednesday, February 28, 2007
Microsoft sends out Windows Live Beta Community Invitation
Monday, February 26, 2007
Microsoft's List Of 800 Windows Vista-Compatible Apps
Virtually all of Microsoft's own offerings are on the list. Also included are a host of business and security applications from vendors ranging from Intuit to Trend Micro. Desktop applications from Google made it in, but some of the world's biggest software companies, including Adobe Systems, IBM, and Symantec didn’t make the cut. Tech industry analyst Rob Enderle of the Enderle Group blames the fact that IBM and Adobe are becoming increasingly competitive with Microsoft in the desktop applications market. Also absent from the list is any software from Apple. Enderle thinks Apple has purposely chosen not to make some of its more popular applications, such as iTunes, Vista-compatible.
View: Applications that Microsoft has approved for Vista
Saturday, February 24, 2007
Microsoft Recognizes Most Valuable Professionals at 2007 MVP Global Summit
MVPs are individuals recognized by Microsoft as outstanding leaders in the technical community who make an exceptional impact on the IT industry by actively and voluntarily sharing their expertise in technical communities worldwide. Recent examples of the MVP influence on Microsoft’s products and technology users include the following:
•
More than 2,000 MVPs participated in the Windows Vista beta program.
•
On average, a newsgroup posting by an MVP receives more than 43,000 views.
•
In 2006, the MVP community contributed more than 300 Microsoft Knowledge Base articles in seven languages covering all Microsoft products.
“Every year, the MVP Award program continues to evolve to reflect the diversity in today’s technical communities,” said Sean O’Driscoll, general manager of Community Support and MVP at Microsoft. “This year is no different. The MVPs serve as an inspiration, sharing their expertise and passion for technology communities with an unyielding drive to help others.”
Scheduled for March 12 to 15, the 2007 MVP Global Summit will be held at the Washington State Convention and Trade Center in Seattle and at Microsoft’s headquarters in Redmond, Wash. The event will kick off with a keynote address by Microsoft Chairman Bill Gates. More information can be found at http://mvp.support.microsoft.com/MVPsummit.
Exchange 2007 Service Pack 1
Our work in this service pack is purely in response to your feedback on earlier releases of Exchange 2007. A partial list of what you'll find included in this SP is:
Standby Continuous Replication (SCR)
With Exchange 2007, we introduced Clustered Continuous Replication (CCR) for replication of data between 2 servers within a cluster within the same datacenter. With SCR, data replicates to a non-clustered server in a remote datacenter. If the primary datacenter becomes unavailable, the standby replica in the second datacenter is readily available to be activated.
Mobility
New policies for:
* Enforcing encryption of main memory contents on device
* Enforcing which applications are allowed/blocked from running on the device
* Enforcing networking capabilities: disable wifi, Bluetooth, infrared, external storage
* Enforcing communication capabilities: disable SMS, MMS, POP/IMAP, disable camera
OWA
SP1 will fill in the feature holes that we just didn't have time to complete by RTM:
* Personal distribution lists
* S/MIME
* Rules
* Monthly calendar view
* Deleted items recovery
OWA 2007 SP1 spell checking will add support for:
* Arabic
* Korean
OWA 2007 SP1 will add support for viewing Office 2007 file formats as HTML.
Exchange Management Console
SP1 will fill in the GUI holes that we just didn't have time to complete by RTM, including:
* Public folder configuration
* POP and IMAP configuration
* SendAs permission configuration
* Delegation wizard scenarios
Web Services
New web service coverage will include:
* Public folder access
* Delegate management
* Folder permission management
IPv6
On Longhorn Server, we will support Exchange 2007 on native IPv6 networks.
Move Mailbox
This vital tool administrator tool has been beefed up to include import and export to a .pst
Windows Vista Express Upgrades could begin shipping next week
The Vista Express upgrade program appears to be causing headaches in all links that are involved in the supply chain - Microsoft's chosen upgrade provider ModusLink, PC vendors and consumers. Ken Walker, as senior director responsible for the Vista rollout at Gateway, told TG daily in a conversation today that "probably no Vista Express Upgrades have been delivered to PC buyers yet." This assumption was confirmed to TG Daily by two other large U.S. PC vendors.
The Vista Express Upgrade program was put in place by Microsoft to make the new operating system part of the Christmas buying season, while the actual software was not released until January 30 of this year. Most new PCs purchased during the holiday season qualified for this "Express Upgrade," which promised consumers - depending on the PC manufacturer - a convenient and free (or fairly cheap) upgrade to the new operating system.
10,000 Participants Join Windows Home Server Beta 2
“Last Friday, we invited the first 10,000 people who filled out the survey to join the Windows Home Server Beta 2 program. Here are a few stats: 9,835 people entered a valid e-mail address, 6,693 have activated their Connect Invitation ID, 5,686 have acquired a product key from the Connect site for installing the software,” revealed Todd Headrick, the product planner for the Microsoft Windows Home Server.
And this is not enough. The Windows Home Server team will continue to welcome participants to the beta 2 program. At this point in time, none of the members of the WHS team has indicated what the limit will be. “We hope to be sending out another bunch of invitations soon ... thanks for your patience,” Headrick added.
There is also a public web forum where users will be able to access additional information related to Windows Home Server: http://forums.microsoft.com/WindowsHomeServer and http://www.serverplayground.com.
Thursday, February 22, 2007
System Center Essentials RC1 Available
Capabilities:
- Support for upgrading from WSUS 2.0 and 3.0
- Emailed Daily Health Report
- Automatic scheduled discovery of computers from Active Directory
- Enhanced network monitoring of SNMP-enabled network devices including a network topology diagram view
- Remote Control support for remote control of managed client and server computers
- Ability to import Update catalogs from third-party software publishers
- SQL Services based reporting on monitoring, hardware and software inventory
- Setup experience improvements for SQL Server selection and file locations
- More management packs including support for Exchange 2003, Dynamics CRM 3.0, and Active Directory
Enhanced Platform support
- non-English US locales
- installing Essentials on x64 servers
- managing Windows Vista
- managing x64 systems
- Support for managing systems in multiple domains in a single forest
System Center Essentials RC1 at Connect
Windows XP Embedded SP2 Feature Preview 2008 available
If you've been wanting to try out Windows Media Player 11, Internet Explorer 7, .NET 3.0 Framework, Remote Desktop Protocol 6.0, or User-Mode Driver Framework (UMDF) on Windows XP Embedded, here is your chance!
In addition to the new features included in Feature Preview 2008 there have also been some bug fixes and functional enhancements made to File Based Write Filter ( additional disk size reporting option) and to USB Boot (Improved power management).
Windows XP Embedded SP2 "Feature Preview 2008" is now available for download at Connect
Wednesday, February 21, 2007
Windows Desktop Search 3.01
If you choose to install and use Windows Desktop Search, you can search for e-mail, documents and other files located on your computer. No information about the files on your computer will be sent to Microsoft as part of this process. Instead, Windows Desktop Search will index the content of your computer and store the index file on your computer. You can customize Windows Desktop Search to index only specified folders on your computer. Windows Desktop search will not store copies of e-mail or documents after they are deleted.
Note WDS 3.01 can be installed as a new install or as an upgrade from 02.05.xxxx, 02.06.xxxx or 03.00.0000. On an upgrade from 03.00.0000, you will not need to rebuild your index.
This download package includes the Update.exe, ADM File and Add-in for Files on Microsoft Networks.
After you install these items, you may have to restart your computer.
Also available:
News source: Microsoft
Tuesday, February 20, 2007
Virtual PC 2007
System Requirements
- Supported Operating Systems: Windows Server 2003, Standard Edition (32-bit x86); Windows Server 2003, Standard x64 Edition; Windows Vista Business; Windows Vista Business 64-bit edition; Windows Vista Enterprise; Windows Vista Enterprise 64-bit edition; Windows Vista Ultimate; Windows Vista Ultimate 64-bit edition; Windows XP Professional Edition ; Windows XP Professional x64 Edition ; Windows XP Tablet PC Edition
- An x64-based or an x86-based computer with a 400 MHz or faster (1 GHz recommended) processor with L2 cache
- Processor: AMD Athlon/Duron, Intel Celeron, Intel Pentium II, Intel Pentium III, Intel Pentium 4, Intel Core Duo, and Intel Core2 Duo
- RAM: Add the RAM requirement for the host operating system that you will be using to the requirement for the guest operating system that you will be using. If you will be using multiple guest operating systems simultaneously, total the requirements for all the guest operating systems that you need to run simultaneously.
- Available disk space: To determine the hard disk space required, add the requirement for each guest operating system that will be installed.
News source: Microsoft
Windows "Longhorn" Server February CTP Now Available
Note: This is NOT Beta 3, although that build is on its way.
News source: ActiveWin.com
Windows Internet Explorer 7 MUI Pack
Download for: XP SP2 | Windows 64 bit Client/Server | Windows Server 2003 IA64 | Windows Server 2003 SP1
News source: Microsoft
Monday, February 19, 2007
Windows Vista Tips,Tricks and tweaks
Vista is normally fast to shutdown, takes maybe 3 seconds on my beta machine. Some configurations however may lend their selves to a longer shutdown period, some of the time the longer shutdown is due to waiting for Vista to kill some services. If your affected by this the following might help.
Start up Regedit and navigate to [HKEY_LOCAL_MACHINE\SYSTEM\CurrentControlSet\Contro l]
On the right pane look for the "WaitToKillServiceTimeout" string and change its value to 1000 by right clicking the string and selecting Modify. However, to make sure its going to work OK for you modify the value to WaitToKillServiceTimeout=5000 first and try it out.
Modified value WaitToKillServiceTimeout=1000 (1000 is a bit much for this one so be careful)
3000 seems to work just about right but try the 5000 first.
(The default value for WaitToKillServiceTimeout=20000 in case you need to change it back)
Extend Activation period
Would you like to extend the activation period to the maximum 120 days instead of the 30 day period that is set by default? It is possible and legal to do this using the software licensing manager in Windows Vista. Simply run slmgr -rearm to get another 30 days. You can do this a maximum of three times before Microsoft blocks further extensions.
Install Vista without product key
Don't feel like typing in your product key before installing Windows Vista? It is now possible to install any version of Windows Vista and use it for 14 days before having to enter a product key and activating it.
While on the product key screen during install, just hit the Next button. You will be presented with a new screen that allows you to select the version of Windows Vista you would like to install.
Launch Flip 3D Alt+Tab Replacement
This has been one of the most demonstrated features of Windows Vista and also one that I have been asked the most about how to use it.
Keep in mind that your computer must support the DWM for this feature to run. If you are running Aero Glass right now, it will work perfectly for you.
Launch Flip 3D:
Just press and hold the Windows Key + Tab. Then use the scroll wheel on your mouse or the up and down keyboard arrows to navigate through the windows. When the window you want is on top, release the Windows and Tab keys.
Check Windows Vista Activation Status
Are you a user of Windows Vista Enterprise or Business edition and would like to know the status of activation of a specific computer? Want to make sure that the computer connected properly to the Key Management Server (KMS) or used your Multiple Activation Key (MAK) properly? Or are you a home user and just want to make sure your computer is fully activated?
Included in Windows Vista is very useful utility that will help you check the status of activation of your computer:
1.Click on the Start Button and key in CMD and hit Enter to start up Command Prompt.
2.At the prompt, type in "slmgr.vbs -dli"
3.After a few seconds you will be presented with a pop-up message with your activation status.
Remove Windows Mail splash screen
Are you a frequent user of Windows Mail? Would you like to shave a second off of load time and remove that annoying splash screen? Using a quick reg hack, you can easily remove the splash screen.
1.Click on the start button and type in regedit and hit Enter.
2.Navigate through HKEY_CURRENT_USER, Software, Microsoft and Windows Mail.
3.Create a new DWORD called NoSplash.
4.Set the value of NoSplash to 1.
5.Exit Registry Editor.
Enable Vista Glass look on Unsupported Video Cards
Microsoft Windows Vista, formally Codename longhorn has a new user interface system codenamed Avalon. This new user interface engine greatly enhances the look by utilizing several cool looking 3D effects. Of course, to be able to fully utilize the new engine you need a good 3D video card on top of special drivers, WDDM (Windows Display Driver Model).
To turn on this effect just execute c:\Windows\System32\UXSS.exe or enable and start the User Experience Session Management Service.
1. Open up Regedit.
2. Navigate through HKEY_local_machine, Software, and Microsoft.
3. Create a new KEY called DWM.
4. In the new DWM key you created, create a DWORD called EnableMachineCheck.
5. Make sure this value is set to 0 and hardware checking is now disabled.
Quick Note: Although you can get it to run on older hardware, with the lack of WDDM drivers available, it is going to run very slowly if at all.
Enable Vista Glass on Compatible Hardware
If you have a video card that is using WDDM drivers and supports DirectX 9c but is not allowing you to use vista glass, there is a cool trick that you can use to force Aero to run. Follow the steps below:
1.Click on the start button and key in regedit and hit Enter.
2.Navigate through, HKEY_CURRENT_USER, Software, Microsoft, Windows and DWM.
3.Set Composition to 1 and CompositionPolicy to 2.
4.Restart the DWM by restarting the Desktop Windows Manager Session Manager service. This can be done in services.msc or by typing net stop uxsms and net start uxsms at command prompt.
Once the service restarts you will have glass!
Show Run Command on Start Menu
Windows Vista has a new search bar located on the Start Panel. You can use the new search box to find items in the various folders of your Start Menu as well as run any application from it. Just type in the name of the executable and it will search your hard drive for it and run it. This is a great feature but if you have a lot of files on your computer, then be prepared for a short delay since it may have to search for a while.
If you do not want to wait that long, there is a quick way to get the old Run command back on your Start Panel.
1. Right click on your taskbar and select Properties.
2. Click on the Start Menu Tab and then select Customize.
3. Scroll through the list and check the Run Command check box.
4. Hit OK a few times and it is back.
Disable pop-up balloon tips
Tired of pop-up tips showing up all over the interface? With group policy editor, you can easily stop them from showing up for good.
1.Start up the group policy editor by clicking on the start button and keying in gpedit.msc and pressing Enter.
2.Expand User Configuration, Administrative Templates and Start Menu and Taskbar.
3.Select Remove Balloon Tips on Start Menu items, right click on it and select Properties.
4.Select Enable and hit OK.
5.Close Group Policy Editor and you are finished.
Enabling addition Avalon effects
Once you have the new Aero engine enabled on your build of Windows codename Longhorn, you can enable additional transition effects that are currently turned off in builds. Follow the steps below to add some additional desktop and explorer effects:
1. Open up regedit.
2. Navigate thru HKEY_Local_Machine, Software, Microsoft, Windows, Current Version, and Explorer.
3. Create a new DWORD and call it MILDesktop.
4. Set the value of MILDesktop to 1.
5. Create a new DWORD and call it MILExplorer.
6. Set the value of MILExplorer to 1.
7. Exit explorer and restart.
I hope your system and drivers can handle the new effects!
How to disable user access protection ( UAP )-
While logged in with admin rights. Press the key combo Win+R (the "Run command" box comes up).
Run "msconfig".
Go to the "Tools" tab.
Scroll down to "disable UAP", & click the "launch" button below.
It will execute a command & leave behind a CMD window, exit that, reboot Vista, and you're done!
Show Administrator on Welcome Screen
start > run = " control userpasswords2 " select administrator account, click reset password (input new pass) / Ok
start > run = " regedit " create the key below
HKEY_LOCAL_MACHINE\SOFTWARE\Microsoft\Windows NT\CurrentVersion\Winlogon\SpecialAccounts\UserLis t
create "DWORD (32bit) Value"
Value Name: Administrator
Value Data: 1
Disable some Visual Effects
Browse to Control panel/ System/ Advanced system settings/ Advanced tab/ Performance-Settings/ Visual effects (Default Tab)
Uncheck the following boxes:
- Animate controls and elements inside windows
- Fade or slide menus into view
- Fade or slide tooltips into view
- Fade out items after clicking
- Show shadows under menus
- Show shadow under mouse pointer
- Show translucent selection rectangle
- Slide open combo boxes
- Slide taskbar buttons
Optionals (Affecting Vista Eye candy)
- Enable transparent glass
- Enable Desktop composition
- Use a background Image for each folder type
* And all other Visual effects. Feel free to toy with them and uncheck what you don't consider vital. As we mentioned before we will optimize Vista while keeping alive the "Eye-Candy" that's why we leave the "optinals" effects for you to decide what to disable and what not.
Apply changes.
Adjusting Virtual Memory (Pagefile, Swapfile size)
Memory management in Windows Vista is very similar to what we saw in Windows XP taking into account that there is more use of it now with the indexing and superfetch features. At the same time it is different to that under the previous Windows 95/98/SE/ME series. No matter how much physical RAM you have in your system, your Windows Vista Virtual Memory (also called the Swapfile or Pagefile) settings will have a major impact on your system's performance. if you want to gain a clearer understanding of what virtual memory is, and why most of the myths you've heard concerning virtual memory and 'freeing up RAM' are blatantly untrue we recommend you to read these articles Here and Here for references.
Before setting a new pagefile size, first clear your existing pagefile. To do this select the 'No Paging File' option and click the Set button, then reboot your system. This step does two things: first it deletes the pagefile, fixing any potential pagefile corruption which can occur after a bad shutdown (remember this tip for future troubleshooting purposes); and secondly it ensures that any new pagefile you create will start off as a single unfragmented contiguous block on your hard drive for optimal performance.
Once you've cleared your existing pagefile, you can now set a new pagefile. Which drive or partition this pagefile should be located on is based loosely on the following rules:
One hard drive and one partition: The pagefile can only be located on the primary partition of your hard drive.
One hard drive and multiple partitions: Make sure the pagefile is placed on the first partition as this is the fastest partition. Placing it on another partition does not simulate the benefits of having two hard drives since the read head of the Hard Drive can still only seek information from one place at a time.
Disable System Restore
In Windows Vista, the System Restore service is one cause of performance issues. Even when this has changed compared to the earlier releases of Windows Vista we recommend you to use PC Backups periodically instead running the System Restore service. To turn off System Restore follow the instructions bellow:
1. Click on the "Start" button.
2. Right click "Computer", and then click "Properties".
3. On the panel (left hand side), click "Advanced Settings".
4. If asked to permit, click "Allow".
5. Click on the "System Protection" tab.
6. Uncheck any checkbox listed for your hard drives.
7. Apply changes.
Disable Hibernation
Windows places a file on your hard drive that it uses when your computer goes into hibernation mode. If you do not use hibernation mode, you may want to disable hibernation and clear the file off your hard drive to free up some space (the file will use as much space as you have in physical memory, so if you have 1GB of RAM, it's going to use 1GB of your hard drive space).
There are two ways of disabling it:
To disable using Disk Cleanup:
1. Click Start/ All Programs/ Accessories/ System Tools/ Disk Cleanup
2. If prompted to choose a drive, select the drive in which Windows Vista is installed onto and press OK.
3. Disk Cleanup will scan the hard drive and present you with a list of options.
4. Check "Hibernation File Cleaner", and then click OK.
5. When asked "Are you sure you want to permanently delete these files?" click on the Delete Files
button.
To disable hibernation using the Command Prompt:
1. Click Start, All Programs, and then right click on "Command Prompt".
2. From the context menu click on "Run as administrator".
3. If User Account Control prompts you to allow the action, click on Continue.
4. In the command prompt window, type "powercfg -H OFF" (without the quotes).
4. Close the Command Prompt window.
Two or more physical hard drives: You should put the main pagefile on the drive that doesn't contain your Windows installation and installed applications. This will reduce hard drive head movement on the main disk and speed up access to the pagefile on the other disk.
CPU Priority
This Registry hack will tweak your CPU Priority if you don't have a PnP BIOS.
What could this trick do for you? Well basically the system will be configured to dedicate more processor power to the applications you launch (all foreground tasks in general), dedicating at the same time less processor power for background applications. Some people say that you really notice no performance gain. In my personal opinion you DO notice a great performance improvement in your system. It becomes more responsive to your clicks and as far as I'm concerned it has a major impact under Windows vista.
Here is what to do:
Run Regedit and go to:
HKEY_LOCAL_MACHINE\System\CurrentControlSet\Contro l\PriorityControl
Look for a DWORD [REG_DWORD] Value called "Win32PrioritySeparation", double-click on it and type into value data box: "6"(Hexadecimal value; no quotes). Click OK to save.
When this value is set to 1, the foreground (active) application has more CPU Power than the background (inactive) applications (if any), and if you set the value to 2, you get even more power to the foreground application(s):
0 = Foreground and background applications equally responsive.
1 = Foreground application more responsive than background.
2 = Best foreground application response time.
The maximum value allowed is 26 (Hex) or 38 (Decimal).
Play around with these values until you find your own "sweet spot".
Notes:Higher settings will drag down system resources considerably. Ask a Professional to know the better settings for you in this tweak. NEVER use a value of 0 because that will lock up your PC
How to disable the command prompt during the Windows Vista Enterprise installation process
INTRODUCTION
In some cases, you may want to use the command prompt to troubleshoot the Windows Vista Enterprise installation process. By default, the command prompt is enabled in Windows Vista Enterprise. This article describes how to disable the command prompt during the Windows Vista Enterprise installation process.
Note To start a command prompt during the Windows Vista Enterprise installation process, press SHIFT+F10.
MORE INFORMATION
During all phases of the Windows Vista Enterprise installation process, Windows Setup and the related setup files examine the Windows Vista Enterprise setup directory for a file that is named the DisableCMDRequest.tag file. When Windows Setup and the related setup files find the DisableCMDRequest.tag file, Windows Setup disables the command prompt for the duration of the Windows Vista Enterprise installation process.
The Windows Preinstallation Environment (Windows PE) runs when you start Windows Setup for the first time. To disable the command prompt during the Windows Vista Enterprise installation process, follow these steps: 1.Verify that the computer has Windows Automated Installation Kit (Windows AIK) or Windows OEM Preinstall Kit (Windows OPK) installed.2.Click Start
Note If you follow these steps on a Windows Vista Enterprise-based computer, right-click the Command Prompt window, and then click Run as Administrator.3.Use the ImageX tool to mount the Boot.wim file to a folder. To do this, run the following command: md \mount imagex /mountrw WimFileFolderName\boot.wim 2 \mount
Note In this command, WimFileFolderName is a placeholder for the name of the folder that contains the Boot.wim file.4.In the Windows Vista Enterprise setup directory, create the DisableCMDRequest.tag file. To do this, run the following command: md \mount\windows\setup\scripts echo.>\mount\windows\setup\scripts\DisableCMDReque st.TAG
5.Apply the changes to the Boot.wim file. To do this, run the following command: Imagex /unmount /commit \mount
6.Deploy the image. To do this, use the methods that are specified in the documentation for Windows AIK, for Windows OPK, or for Windows Deployment Services.Note After you follow these steps, you cannot run audit mode by pressing CTRL+SHIFT+F3.
Speed Up Start Menu
Are you on Vista and having issues with the Start menu response? Is it taking a few seconds to open up a program folder? Well there is no magic here. Just a few clicks and you will be set. Right Click the Taskbar and select Properties. Click on Start Menu tab/ Customize and uncheck the "Highlight newly installed programs" box in the options. Click Apply, OK and you are ready to go.
Also you may want to modify the following registry value:
Navigate to: [HKEY_CURRENT_USER\Control Panel\Desktop]
String Value: 'MenuShowDelay'
Default value: 'MenuShowDelay'='400'
Modified value: 'MenuShowDelay'='0'
Disable performance counters
Open a Command Prompt by going to Start/ Search box type "cmd" (without quotes), the cmd.exe will show up on the search results. Right Click the cmd.exe icon on the list and select "Run as Administrator".
Once the MS DOS prompt is open, type the following lines exactly as shown, pressing return after each:
Set devmgr_show_nonpresent_devices=1
In the Device Manager window that opens go to the "View" menu and select "Show Hidden Devices". Now start looking through all the devices. Devices in gray are usually old/unused and safe to remove by right clicking on each one and selecting "Uninstall". In particular, you might find several entries under the Monitors section from previous graphics driver installations. You can typically delete all the greyed out entries but at least one un-greyed entry should remain. You may also find old entries for previous graphics cards under the Display Adapters section that again can be removed. Remember that even with only one monitor connected there are usually two entries for most ATI graphics cards, one of which is the Secondary - this is normal. You should not remove any Microsoft devices such as those under the Sound section, or devices that you are unclear about. Once done, you can close Device Manager the usual way and the next time you open it up it will not show unused devices until you again use this method to do so. Close and reopen Device Manager and disable any unused device you are not using in your system. For example you may have installed a Floppy Disk Drive which is useless on these days. If that's your case you want to disable it to prevent the system from loading unnecessary drivers. That will reduce your boot times waiting and free up some system resources. Do the same to any other device you don't use. See the screenshot.
Turn off unnecessary Services
Note: Even when we suggest in our guide to disable services it is important that you know that some 3rd party programs may call some of these services to run properly. For that reason we would like to point out that the "Disable Service" could be set to "MANUAL" instead and it will have the same effect in your system, allowing the OS to start running the service when a specific program requires it to run... With this said, it is up to the end user what action to take. Good Luck and Backup before Tweaking.
Computer Browser: Maintains an updated list of computers on the network and supplies this list to computers designated as browsers.
If you aren't on a network environment, set to Disabled.
Desktop Window Manager Session Manager: Provides Desktop Window Manager startup and maintenance services.
If you are not running the Aero Glass transparency interface, set to Disabled.
Distributed Link Tracking Client: Maintains links between NTFS files within a computer or across computers in a network.
If you don't have links between NTFS Files, set to Disabled.
IP Helper: Provides automatic IPv6 connectivity over an IPv4 network.
If you don't need IPv6 support, set to Disabled
Offline Files: The Offline Files service performs maintenance activities on the Offline Files cache, responds to user logon and logoff events, implements the internals of the public API, and dispatches interesting events to those interested in Offline Files activities and changes in cache state. If you don't use offline files, set to Disabled.
Portable Device Enumerator Service: Enforces group policy for removable mass-storage devices. Enables applications such as Windows Media Player and Image Import Wizard to transfer and synchronize content using removable mass-storage devices.
If you don't own any portable device, set to Disabled. If you do then set it to Manual
Print Spooler: Loads files to memory for later printing
If you have no printer installed in your system, set to Disable. If you do have a printer or you decide to install one later, make sure to Enable this service otherwise your printer installation may fail. This service manages the printing priority in your system plus the order in which documents will be printed after loading them to memory.
Program Compatibility Assistant Service: Provides support for the Program Compatibility Assistant.
If you don't use the Program Compatibility Assistant, set to Disabled.
ReadyBoost: Provides support for improving system performance using ReadyBoost.
If you don't use USB drives (flash drives) as a memory booster, set to Disabled. Otherwise buy a flash drive, connect it to your USB and using it as system memory you will notice the great improvement in performance right away.
Security Center: Monitors system security settings and configurations.
If you run an Antivirus software, firewall, etc and you don't want Windows to monitor your system security configuration, set to Disabled. Note that this action must be taken only if you monitor and take care of your system security by yourself. Most users use third party applications to secure their OS. If that's your case you do NOT need to have this service enable.
Server: Supports file, print, and named-pipe sharing over the network for this computer.
If you don't send files or print them over a network, set to Disabled. Your system doesn't need to run as a server at anytime unless you have a Home network to share files and print documents.
Table PC Input Service: Enables Tablet PC pen and ink functionality.
If you don't toy with Tablet PC, set to Disabled.
TCP/IP NetBIOS Helper: Provides support for the NetBIOS over TCP/IP (NetBT) service and NetBIOS name resolution for clients on the network, therefore enabling users to share files, print, and log on to the network.
If you don't plan to share files between computers within a network, set to Disabled.
Terminal Services: Allows users to connect interactively to a remote computer.
If you don't remotely connect to other computers, set to Disabled.
WebClient: Enables Windows-based programs to create, access, and modify Internet-based files.
If you don't use it, set to Disable. The WebClient service provides WebDAV (Web Distributed Authoring and Versioning) integration in the Explorer shell. It makes it possible to use "web folders" and to browse the file systems of web servers (not unlike FTP, but better - adds secure password authentication and file locking) within an Explorer window. WebDAV is an extension of the HTTP/1.1 protocol. It is not needed. You can use Internet Explorer 5 and above for this functionality (File > Open > enter URL and check the "Open as Web Folder" checkbox), as well as a host of other downloadable tools that implement WebDAV.
Windows Defender: Scan your computer for unwanted software, schedule scans, and get the latest unwanted software definitions.
Personally I shutdown Windows Defender service and disable it from running at startup. Of course I use 3rd party applications to keep my system as secure and clean as possible. In my personal opinion Windows Defender has proven to be a useless Windows application to protect your system. I don't pretend to have a discussion about this at all. Do what you believe is better for your system. I pick to shut it down...
Windows Error Reporting Service: Allows errors to be reported when programs stop working or responding and allows existing solutions to be delivered. Also allows logs to be generated for diagnostic and repair services.
If you feel bothered when a program stops working and Windows asks you to send a report, set to Disabled. Bye bye report. You can leave it as is if you think you may need it for reports and troubleshooting.
Windows Time: Maintains date and time synchronization on all clients and servers in the network.
If you don't need to keep your system synchronized, set to Disabled. (It auto-updates the system clock)
Windows Update: Enables the detection, download, and installation of updates for Windows and other programs.
Not every day you receive a new update from Microsoft but you do have the service running 24/7. We recommend you to set this service to Manual and check for updates manually once a week or maybe once every 15 days. Note that changing it to Manual will prevent the service to run when the system boots up but it will be automatically loaded when you run Windows Update manually. To run Windows Update, click on Start/ All Programs/ Windows Update.
Create a Custom Boot Logo for Windows Vista
If you are a desktop customization kinda guy, one of the first things you’ll want to figure out is how to create a customized boot logo. There’s a little utility that you can use to create the boot logo formats.
First you’ll need to download the Vista Boot Logo Generator 1.1 utility, which we’ll use to create the correct logo image type. Once it’s installed, you need to make sure that you run the application as administrator:
We should choose an appropriate logo file. Since I’m a big fan of linux, and not as big a fan of Windows Vista, I chose an image of Tux making windows suck that I found over here.
Choose two versions of the image, one needs to be 800×600 at 24 bit color, and the other 1024×768 at the same color depth. Both files must be in Bitmap(BMP) format. Save the file somewhere like your desktop, because we can’t yet copy directly to the correct directory, until we take ownership of the file.
To take ownership of the file, you’ll have to open an administrator command prompt. (type cmd into the start menu search box, and hit Ctrl+Shift+Enter), and then run this command:
takeown /f C:\Windows\System32\en-US\winload.exe.muiNow run this command, substituting geek for your username:
cacls C:\Windows\System32\en-US\winload.exe.mui /G geek:FNow copy the file that you created into the C:\windows\system32\en-US\ directory. Make sure you choose the overwrite option.
Now you’ll need to use the msconfig utility. Just type msconfig into the start menu search box, and then click the Boot tab:
Check the “No GUI boot” option, and we’re all ready to reboot and test it out. Sweet!
Disable Windows Sidebar in Vista
Let’s be honest: The Windows Sidebar in Windows Vista is cheesy and useless. It’s also easy to disable.
To disable this, right click on the sidebar or sidebar icon, and choose properties:
Uncheck the “Start Sidebar when Windows starts” checkbox:
Then right-click on the icon, and choose Exit to close the sidebar:
Enable Run Command on Windows Vista Start Menu
A number of people wants to know that how to enable the old Run dialog that existed on every other version of Windows until Vista. One of the nice features of the old Run dialog was that it saved the history of what you had typed in.
We should note first that you can always get to the run dialog by just hitting Win + R on the keyboard, which is the simplest way to do so, and would probably be worth getting used to.
Otherwise, you can re-enable the run dialog by right-clicking on the Start Button, selecting Properties, and then clicking Customize on the ensuing dialog window. You’ll be taken to the Customize Start Menu screen.
Check the “Run command” checkbox in the list, and you should now be in business:.
Note the addition of the Run… button.
Stop an Application from Running at Startup in Windows Vista
Back in the old days, there were a lot of places an application could hook itself to run at startup. You had to check the registry in more than one place, as well as your start menu. With Windows Vista, there’s a built-in panel that handles all that for you.
To quickly get to this panel, you can open Control Panel, and then type “startup” into the search box. The link for “Stop a program from running at startup” shows up immediately. You could have also opened Windows Defender and fooled around with the menus until you find the right spot, but this seems quicker to me.
Now you can see the Windows Defender screen that lets you manage the startup programs.
You can choose to Remove or just Disable any startup item using this panel, as well as lots of other useful information so that you can see what each item is.
Disable Power Management on Windows Vista
If you are using a desktop computer, chances are that you don’t want the computer to go to sleep automatically. This is even more the case if you are running Vista in a virtual machine for testing purposes.
Disabling power management is simple and easy. First go to the start menu and click on the Control Panel.
Click on the System and Maintenance link:
Then click on the Power Options link:
Then select High Performance:
This will disable the automatic sleep mode, but will still turn off the display. You can click on Change Plan Settings to disable that as well if you want.
Tested on: Windows Vista RC1
Enable or Disable UAC From the Windows Vista Command Line
If you’ve used Windows Vista for more than 3.7 minutes, you know what UAC (User Account Control) is.. it’s the obnoxious, nagging popup window that will be your life for the next 3-5 years unless you switch back to XP in frustration, or to a better OS like… OS X, Suse, Ubuntu, or even XP.
Windows need your permission to annoy the crap out of you:
There’s a quick way you can enable or disable this annoying window from the command line:
Disable UAC
C:\Windows\System32\cmd.exe /k %windir%\System32\reg.exe ADD HKLM\SOFTWARE\Microsoft\Windows\CurrentVersion\Pol icies\System /v EnableLUA /t REG_DWORD /d 0 /fEnable UAC
C:\Windows\System32\cmd.exe /k %windir%\System32\reg.exe ADD HKLM\SOFTWARE\Microsoft\Windows\CurrentVersion\Pol icies\System /v EnableLUA /t REG_DWORD /d 1 /fAfter you enable or disable UAC, you will have to reboot your computer for the changes to take effect
Using Windows Vista System Restore
Windows Vista has a feature called System Restore that automatically backs up registry and system files whenever you install new software or drivers. This feature is useful when you install evil software that makes your computer run really slow. But don’t worry, System Restore won’t remove Windows Vista.
Using System Restore in Windows
There are two places that you can use the system restore feature from. From within Windows, you can just type restore into the Start menu search box, and you’ll immediately see System Restore at the top of the start menu:
Or you can type rstrui into the search box and hit enter. Your choice.
Note: If you choose the more geeky way of launching System Restore, you will be rewarded with unlimited credit to Newegg. I’m lying, but wouldn’t that be sweet?
You will immediate see a screen where you can choose to roll back the system to the last restore point. You can select “Recommended restore”, and just click next, or you can choose a different restore point.
If you do choose a different restore point, you will see a list of restore points that you can choose from. How many times have I typed the word choose at this point?
You’ll notice in the screenshot below that the last thing I did was install Virtual CloneDrive to mount ISO images, but right before that I installed the NVIDIA drivers.
Click one of them, and you will have to confirm and then restart your computer to roll the system back.
If your system won’t boot
If you can’t even get into windows, you can boot off the installation dvd, and choose the “Repair your computer” option on the lower left hand side. Click next on the next screen.
Now choose System Restore from the System Recovery dialog. It will take a few seconds to come up, and you will see the same screen that you would see in Windows:
Click next, and on the next screen select the drive that your copy of Windows Vista is installed on.
Click Finish, and Vista will roll back to the previous restore point. Really pretty simple stuff.
Conclusion
I’d absolutely recommend keeping the system restore feature on in Vista. I’ve already blown the system up at least 3 times, and had to restore.
Test Your Computer’s Memory Using Windows Vista Memory Diagnostic Tool
If you are an overclocker, or are just suspecting a memory problem with your computer, you should probably run some memory tests. Rather than spending money, you can use the free tool included in Windows Vista.
Using this tool will require a reboot, so keep that in mind before you launch it.
Type in memory into the start menu, and you should see the first option will say Memory Diagnostics Tool.
A dialog will pop up asking if you want to reboot and check for problems now, or check for problems the next time you restart.
If you choose to restart now, Vista will reboot into the memory diagnostic utility:
You can also get to this utility directly from the boot manager menu. You’ll notice it at the bottom of the window in the screenshot below:
Getting to it is a little strange, though, if you only have Vista installed on the machine. You’ll have to hold down F8 for the boot menu, and then hit Esc to get to the screen above.
Set XP as the Default OS in a Windows Vista Dual-Boot Setup
When you install Windows Vista as a dual-boot with your regular Windows XP partition, Vista is always set as the default OS. If you want to set XP as the default OS instead, there’s a quick command you can run to change it back.
First you’ll have to open an administrator command prompt. Type cmd into the search box, and then hit Ctrl+Shift + Enter to open it in administrator mode. You should be prompted for the UAC dialog.
Enter in the following command:
bcdedit /default {ntldr}Example:
C:\Windows\system32>bcdedit /default {ntldr}Now when you reboot, it will set XP as the default.
The operation completed successfully.
Resize a Partition for Free in Windows Vista
Windows Vista includes a built-in functionality in Disk Management to shrink and expand partitions. No more 3rd party utilities needed!
To get to this utility, open up Control Panel, and type in partition into the search box.. you’ll immediately see the link show up:
Shrink a Partition
In the Disk Management screen, just right-click on the partition that you want to shrink, and select “Shrink Volume” from the menu.
In the Shrink dialog, you will want to enter the amount you want to shrink by, not the new size. For example, if you want to shrink your 50gb partition by roughly 10gb so that it will now be roughly 40gb, enter 10000 into the box:
Extend a Partition
In the Disk Management screen, just right-click on the partition that you want to shrink, and select “Extend Volume” from the menu.
On this screen, you can specify the amount that you want to increase the partition by. In this case, I’m going to extend it back to the roughly 50GB size that it was before.
Note that the extend partition feature only works with contiguous space.
Configure Disk Defragmenter Schedule in Windows Vista
Windows Vista automatically configures Disk Defrag to schedule defragment to run once a week, usually at 1am on Wednesday. I don’t know about you, but I’m usually awake at 1am on wednesday, and I’d rather schedule it for a different time.
To open up the defragment utility, just type defrag into the Start menu search box, and hit enter. Click through the obnoxious UAC prompt, and you should see this screen:
From this screen, you can disable automatic defrag by unchecking the box. You can also modify the schedule by clicking the Modify schedule button (no surprise there)
Much better.. Not like I’m ever awake at 8am.
[ I have been working on these tweaks for so many days, although I had taken them from different websites but I have myself checked all the tweaks and all of them are working fine. I would be posting new tips and tricks regularly here. If you have anything to add, just post a reply! Constructive feedback and criticism is also welcome.]
sources are-
bink.nu
neowin.net
tweakvista.com
msfn.org
thehotfix.net
howtogeek.com
| fly.co.uk | cheap flights from the uk to the whole world | |
| LIL | Buffalo Flights | |
| Find Deals | La Sarre Airpor | |
Friday, February 16, 2007
Next version of Microsoft Office is "Office 14"
As stated, the codename for the upcoming release of Office, currently slated for a 2009/2010 release timeframe, is Office “14.” Extending on the mention of superstition in the description of this article, in response to a comment regarding “Office 13” in a TechNet radio chat in December of 2006, Eric Vigesaa, Program Manager for Office system client applications, stated “
Here’s a term for you: Office System.
It’s important to start familiarizing yourself with the notion that almost no major product within Microsoft is ever final. Products reach a phase where, yes, they are released to manufacturers but as soon as the product reaches that state, it’s on to the next phase and building off of the most recent binaries. It’s a cycle: stable plateaus are reached and development continues from it.
In lieu of the aforementioned, a lot of the innovations that go into the Office System are long-term investments which build upon the foundation and functionality delivered in previous releases; in this case, Office “14” will initially take away and benefit from Office “12.”
These are the current bets Microsoft is making for Office “14” but as previously noted, the details are destined to change:
Three major organization-wide areas of investigation and investment will be “Enterprise Content Management,” which pertains to the authoring, management, and organization of complex documents and content, “Communication and Collaboration,” which pertains to keeping communities, co-workers, partners, and customers in sync, and finally, “Business Process and Business Intelligence,” which involves making the right information available throughout the process of doing business. At the center of these three areas is “Individual Impact” which is explained as helping businesses amplify the impact of their people/customers.
At the base are what are described as the Office Business Platform and Manageability & Security. The notion of each is to make it simple to build client and web-based business applications and making worldwide deployment reliable, secure and easily manageable. Some key points that Microsoft references are focus on enterprise with emphasis on empowering the individual, an end-to-end solution viewpoint ranging from the individuals working in the Office system programs they’re familiar with to the enterprise servers providing the capabilities to address organizational needs to “cloud services” providing capabilities and/or assistance to users, and lastly, these commitments aren’t a one-release focus; they are long-term commitments.
News Source: www.aeroxp.org
Thursday, February 15, 2007
Microsoft Promotion: make MSN Your Homepage & Win a Zune

Make MSN your homepage and you’ll get the
information and entertainment you crave every day:
- All-in-one place—to save time and stay in touch
- Discovery at your fingertips—so you can easily learn and enjoy more
- The source you count on—to stay informed, entertained and up-to-date
Wednesday, February 14, 2007
WSUS 3.0 Release Candidate Beta Now Available
The Windows Server Update Services (WSUS) 3.0 Release Candidate Public Beta Program is open. Registered WSUS 3.0 beta participants will be able to download the Release Candidate beta build from the download page. Give us your feedback via the public beta newsgroups, or the feedback page of this site. Experience peer and product team support via the WSUS 3.0 RC public newsgroups (see the newsgroup link for access instructions).
WSUS 3.0 is the next generation of WSUS with new feature and design investments dedicated to making deployment and update management simple yet powerful. Key areas and features investments in the new WSUS 3.0 include:
Straightforward Installment
· In place upgrade over 2.0
· New configuration wizard to guide setup and configuration Improved Administrative Experience
· New MMC based powerful UI (can also be installed as a remote console on clients (e.g. XP) & host multiple WSUS servers in one console
· Custom views and results filtering
· Report Viewer only admin group
· Integrated “in-context” reporting
· Clean up wizard for management of stale clients/content & built in email notifications
· Reporting rollup support
· Multiple, granular auto-approval rule options
· Enhanced Target group concepts including hierarchies for approval inheritance or block, and overlapping target group membership support
Flexible Deployment Options to improve Branch Office support
· Support for language sub-setting on downstream replica servers
· Independent replica content source options (MU or Upstream Server)
· Optional Peer-cashing capability
· Synchronization up to every hour (vs. 1xday)
Performance Enhancements and Operational Reliability
· 50% improvement in reporting performance – report viewers only admin group
· Native support for x64 platform
· Network Load Balancing & SQL cluster support
· MOM management Pack for proactive alerts on server health
More Content Access and On-demand client synch:
· Easy access to drivers and hot fixes
· Personalization to make the MU Catalog customized to your downloading needs
· Client ‘synch me now’ quick check-in/download support of pending approved updates from WSUS or needed updates from Microsoft Update
Lots of Virtual Earth New Birds Eye coverage in Europe
Over the last few days we've published over 100 new cities of Birds Eye Coverage. The Netherlands, Germany, Italy, and Spain received the most new coverage while all of you in Drammen Norway will be pleased to know your city is covered as well. A full list of the new European Cities is below.
Here's a nice shot of the Monte Carlo Casino.
For a complete list of cities see sourceNews Source: virtualearth.spaces.live.com
Vista’s hidden boot screen
“The Windows Vista BootScreen is pointless, but Microsoft decided to hide a more visually appealing boot screen that can easily be enabled with very little trouble. I’m not sure why they didn’t make the boot screen better.”
The default boot screen:
The hidden one, called “Aurora”:
Type msconfig into the start menu search box, and hit enter…
After the System Configuration tool loads, click on the Boot tab and check the “No GUI Boot”.
Hit Ok and Reboot, you will see the new Aurora boot screen
“Note: You may get a Windows Defender error on the next startup. You can enable the system config utility using the tray icon and this error will go away.”
Monday, February 12, 2007
Windows XP Embedded SP2 "Feature Preview 2008" Invites Sent Out
"The Windows XP Embedded Service Pack 2 "Feature Preview 2008" will provide an opportunity for you to evaluate the following Vista functionality & components for Windows XP Embedded: Windows Media® Player 11, Windows® Internet Explorer® 7, Microsoft .NET 3.0 Framework, Remote Desktop Connection 6.0, and User-Mode Driver Framework (UMDF)."
"We ask that you please allocate time in your schedule to download, try out, and give us your feedback on "Feature Preview 2008" as soon as it is available. Please have all feedback submitted through the Connect site before March 23rd, 2007 to allow us enough time to review and possibly incorporate into the final product."
Check out the Windows Vista Innovation Café
At this new showcase site you can discover new applications that take full advantage of the enhancements built right into Windows Vista. The Innovation Café features 18 partners and 30-45-second interactive demos of each of their applications.
Here're a few of my favorite apps being showcased:
The New York Times Reader
We've talked about this one before, but it never ceases to amaze me -- I think it's a fine representation of the rich media experience we can expect in the future from today's publications existing in the physical world.
British Library Turning the Pages 2.0
Virtually turn the pages of some of the world's most famous publications with the British Library Turning the Pages 2.0. You can browse through Leonardo Da Vinci's Codex Leicester (currently on loan by one Bill Gates).
iBloks
iBloks allows users to create high-quality self expressions by using photos, music and video to create 3D movies in under a minute -- and then it allows you to share your creations with your friends.
Find out what they're all about. And keep an eye on the site for new inventions our partners have up their sleeves.
Microsoft Announces Three New Windows Live Products for Mobile Devices
Today at 3GSM World Congress 2007, Microsoft Corp. announced three new Windows Live™ for mobile services that provide search and communications capabilities to help people access their world of relationships, information and interests from their mobile device. Now available in the United States and the United Kingdom, Live Search for Windows Mobile® and Live Search for Java provide customers with advanced local search and mapping capabilities on their mobile device. In conjunction with the availability of Windows Mobile 6, Microsoft also introduced Windows Live for Windows Mobile — a rich set of Windows Live services including e-mail, instant messaging and search — uniquely designed to work with Windows Mobile powered devices.
“People want to stay connected and informed wherever they are, and our aim is to deliver easy-to-use, familiar mobile services that keep people connected to the people and information they care about,” said Steve Berkowitz, senior vice president of the Online Services Group at Microsoft. “Live Search for mobile and Windows Live for Windows Mobile are the latest examples of our commitment to enhancing the mobile search and services experience for our customers, and helping mobile operators, OEMs and advertising partners access new revenues and differentiate their products in this competitive mobile market.”
Live Search for Windows Mobile and Live Search for Java
Live Search is now available as a software client application on Windows Mobile and Java devices. These Live Search applications represent the latest innovation in mobile search from Microsoft, providing customers with fast, easy-way access to local listings and maps. New capabilities include a unique, category-based search, which virtually eliminates the need to type text into the phone; an option to “map all results” so several listings appear on the same map; aerial imagery; and local traffic status in selected U.S. cities. Live Search for Windows Mobile provides additional new capabilities including satellite imagery, GPS integration and the ability to send search results to a friend.
The new Live Search applications will be available in the United States and the United Kingdom to customers using Windows Mobile powered devices, Nokia Series 40 and Series 60 devices, the Motorola RAZR/SLVR family, and assorted LG and Samsung devices. Live Search for mobile provides Windows Mobile and Java customers the following capabilities:
• Category-based local searching. Live Search for mobile offers the new option to search for local businesses, points of interest or services right on a mobile device without any typing. Based on their location, users can browse categories such as restaurants, hotels and accommodations, and shopping. Searches return local results with address and telephone details and provide easy options to save to contacts, map directions to or from, search nearby, map all locations, or call. Customers can also enter specific search terms to find information about a business listing, residential listing or business topic, and with integrated contact information users are able to send listing results to a friend.
• Maps and directions. Global positioning capabilities built into Live Search for mobile enable users to search and explore routes from their current location. Users can enter virtually any start and end point to retrieve routes with turn-by-turn directions and display maps with road or aerial views. For the best user experience, Live Search capabilities from Microsoft use new Virtual Earth™ technology to provide rich, responsive local searches with maps, directions and imagery; aerial imagery is available for Windows Mobile customers.
• Traffic. Real-time traffic data is available for more than 25 U.S. cities, including Boston, Chicago, Los Angeles, San Francisco, Seattle and Washington, D.C. Traffic conditions are reported on local maps with simple green, red and yellow gradients.
Customers interested in the Live Search for Windows Mobile and Live Search for Java applications can go to http://mobile.search.live.com to view a complete list of device availability and download the software for their device at no cost. Users can easily download the Live Search client directly to their mobile phone by going to http://wls.live.com on their phone’s browser.
Live Search for mobile provides partners and advertisers with the opportunity to create new revenue through demand for data plans and new devices as well as mobile advertising. By providing highly relevant, location-based sponsored content, Microsoft® Live Search helps increase the value of mobile search for consumers and advertisers. Local search is one of the top advertising platform opportunities based on user interest; Microsoft is continuing its work to provide the best local search experience for customers and partners.
Continue At Source
News Source: www.microsoft.com
Get *Personalized Live* Contact Cards from Microsoft
Offer good only to Windows Live Messenger v8 users who are UK residents. Limit one gift per person. This offer is non-transferable. This offer expires on 29th October, 2006 while supplies last, and is not redeemable for cash. Taxes, if any, are the sole responsibility of the recipient. Any gift returned as non-deliverable will not be re-sent. Please allow 4-6 weeks for shipment of your gift.
[I did not live in UK, but i tried it nevertheless. And it works... and the offer is still going on,I got my cards two days ago,they are really cool.!!!!!!!!]
Contact Cards Website